Laravel adalah
sebuah bundel framework yang sanat digemari oleh para webmaster sebagai format dasar pembuatan aplikasi berbasis web. Dengan menggunakan Laravel dapat membantu Anda dalam memaksimalkan penggunaan PHP dalam
proses pengembangan aplikasi website anda. Lengkapnya package yang dimiliki Laravel ini
akan membuat PHP menjadi lebih powerful, cepat, aman, dan mudah
digunakan.
Melalui artikel ini, saya akan coba menjelaskan sedikit mengenai bagaimana cara install
Laravel di mesin operasi Windows.
Persiapan sebelum menjalankan instalasi Laravel pada Windows,
pastikan Anda sudah memiliki atau menginstall beberapa aplikasi pendukung proses
instalasi Laravel nya, berupa:
- Aplikasi server XAMPP
- Composer
Cara Install Laravel di Windows
Jika sudah menginstall XAMPP dan Composer, Anda bisa memulai proses
instalasi Laravel di Windows. Berikut ini adalah cara install Laravel
dengan Composer di Windows:
Cara install Laravel terdiri dari empat langkah, yaitu:
- Masuk Command Prompt
- Masuk ke folder XAMPP
- Mulai proses instalasi Laravel
- Cek instalasi Laravel di web browser
Langkah-langkah instalasi tersebut satu per satu nya dapat anda simak di bawah ini:
1. Masuk Command Prompt
Langkah pertama dalam install Laravel adalah masuk Command Prompt. Caranya adalah klik Win+R lalu ketik cmd dan klik OK
2. Masuk ke Folder root XAMPP
Selanjutnya, arahkan Command Prompt atau
terminal menuju direktori file root server xampp nya. Secara default pada XAMPP akan berada pada direktori xampp/htdocs. Masukan perintah pada jendela Command Prompt untuk masuk ke direktori htdocs. Disini saya asumsikan instalasi xampp nya berada di folder C/xampp, maka perintahnya :
3. Mulai Proses Install Laravel
Selanjutnya, jika sudah masuk direktori htdocs, Anda harus membuat perintah
request untuk mengambil (dan sekaligus menginstall) file Laravel yang oleh empunya sudah
disediakan di dalam repositori Github.
Gunakan perintah ini untuk melakukan
request:
composer create-project --prefer-dist laravel/laravel nama_projectmu
Jika perintah telah berhasil dimasukkan, Composer akan mulai
melakukan proses pengambilan data serta instalasi Laravel ke dalam
direktori yang telah Anda tentukan. Pastikan bahwa koneksi internet
dalam keadaan stabil agar tidak terjadi gangguan pada saat proses
pengambilan data Laravel.
4. Cek Instalasi Laravel di Web Browser
Setelah proses download file Laravel selesai, nantinya akan ada
folder baru pada direktori file server dengan nama sesuai nama project
yang telah Anda tentukan sebelumnya pada folder /xampp/htdocs.
Untuk memastikan bahwa Laravel sukses terinstall dan siap untuk
digunakan, arahkan Command Prompt atau Terminal menuju direktori yang
telah Anda buat sebelumnya. Lalu, masukkan perintah berikut ke dalam
Command Prompt atau Terminal:
Php artisan serve
Jika muncul tulisan
Laravel development server started
pada Command Prompt atau Terminal, langkah selanjutnya adalah membuka
link yang telah disediakan oleh Laravel. Secara default, Anda akan
diarahkan menuju alamat server,yaitu 127.0.0.1:8000. atau sama dengan localhost:8000.
Nantinya, akan muncul tampilan homepage dengan tulisan Laravel di bagian tengah
seperti pada gambar di bawah ini:
Jika sudah berhasil menampilkan data seperti gambar dia atas, artinya proses instalasi anda berhasil.
Demikian cara instalasi Laravel. Semoga bermanfaat.









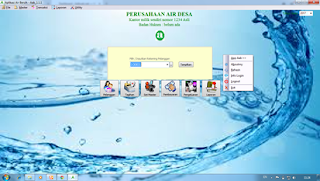



0 Komentar